This is Linux Mint 19.2, codename Tina.
Long term support release (LTS), supported until April 2023.
Linux Mint 19.2 comes with updated software and brings refinements and many new features to make your desktop experience more comfortable.
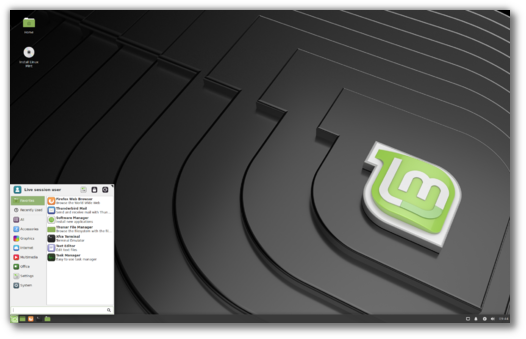 Linux Mint 19.2 "Tina"
Linux Mint 19.2 "Tina"